Pasos para realizar operaciones de Pago de Transferencias Locales |
1. Cuando el cliente se presente a realizar el cobro de una Transferencia Local, tomar en cuenta las siguientes indicaciones:
- Solicite el DPI al beneficiario, si el cliente no cuenta con DPI, deberá indicarle que se presente a una agencia BANRURAL a cobrar su Transferencia Local.
- Si el DPI del cliente se encuentra defectuoso o no puede ser leído por el lector, se ha habilitar� el campo para ingresar manualmente el n�mero de CUI.
- Verifique que el DPI presentado, realmente pertenezca a la persona que se presenta a cobrar la Transferencia Local. Únicamente el beneficiario indicado en la información de la Transferencia Local puede solicitar el pago.
- El límite de pago permitido durante un día es de Q3,000.00 y mensual de Q10,000.
- El cliente debe presentar el código de la transferencia.
- Si el cliente no se encuentra registrado en el sistema, se le creará un MIS Básico.
- Si el cliente tiene un MIS Básico de más de 6 meses de vigencia, deberá indicarle al cliente que se presente a una agencia BANRURAL a cobrar su Transferencia Local.
Debe comunicarse al Escritorio de Ayuda Banrural TEL. 2338-9941 De 8:00 a 8:00 LUNES A DOMINGO.
|
2. Seleccione el menú "Transferencias" opción "Pago de Transferencia Local".
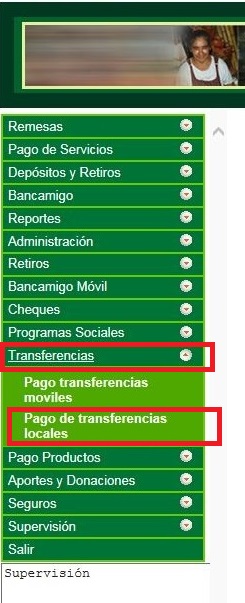
|
3. El sistema mostrará un mensaje el cual indicará que se inserte el DPI en el lector. Presione el botón "Aceptar".
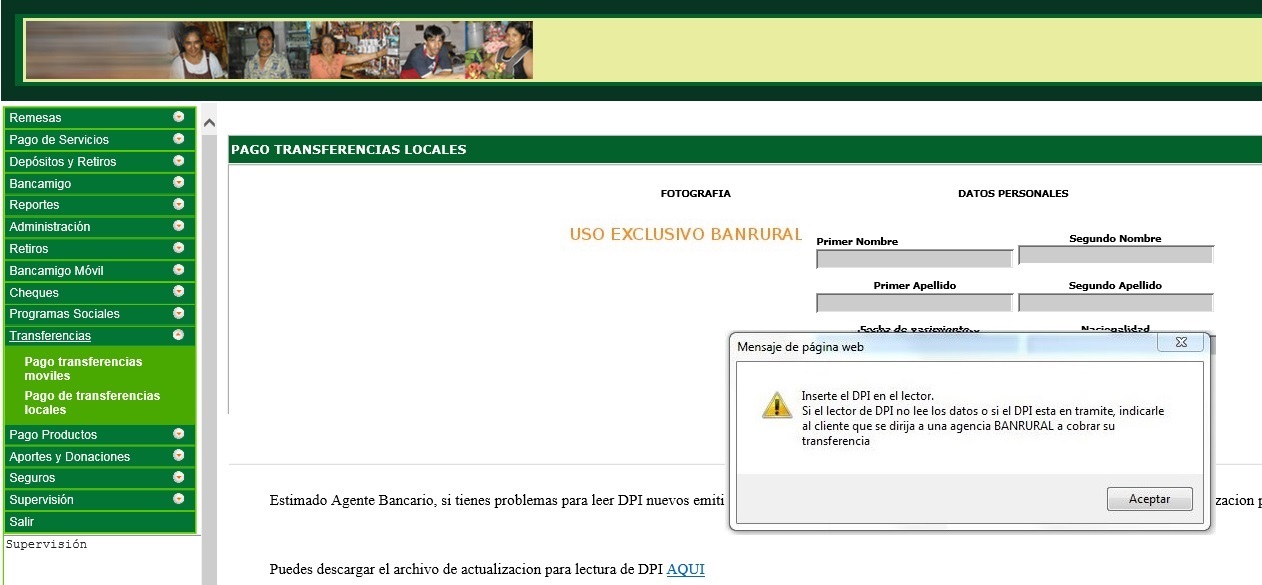
|
4. El sistema mostrará la pantalla de búsqueda de cliente, presione el botón "Leer DPI"
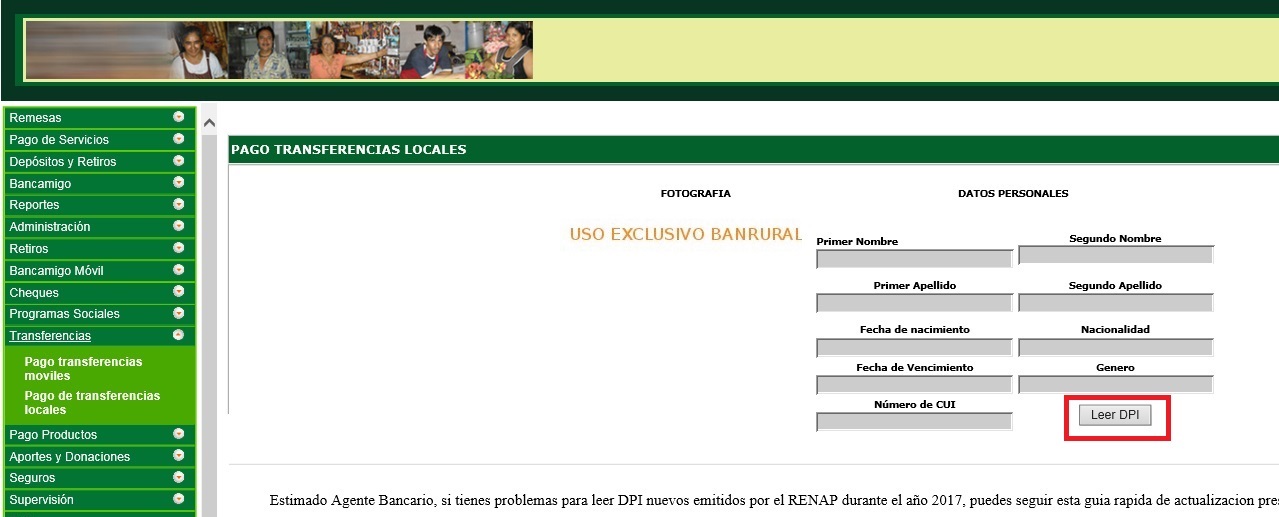
Si existe un error en la lectura del DPI, se habilitará el campo Número de CUI para que se ingrese manualmente. Si el DPI corresponde a un cliente Banrural, deberá confirmar su solicitud con su huella:

|
5. El sistema mostrará los datos leídos, presione el botón "Buscar Cliente"
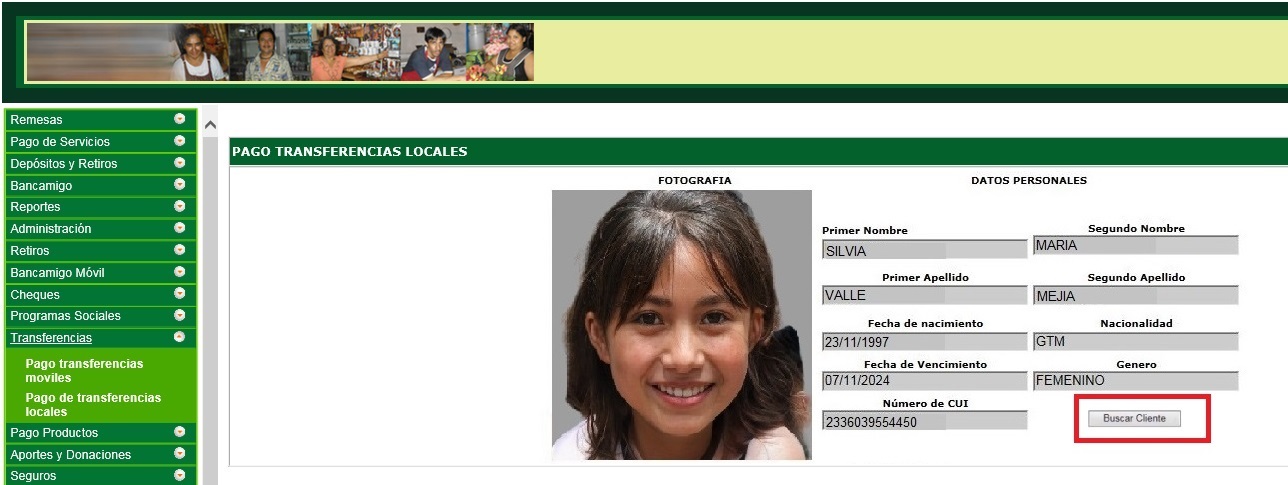
|
6. El sistema indicará si el beneficiario está registrado o no en el sistema, si el usuario no está registrado, haga clic en donde indica la flecha y continue con el siguiente paso. Si el cliente ya está registrado continúe con el paso 12.
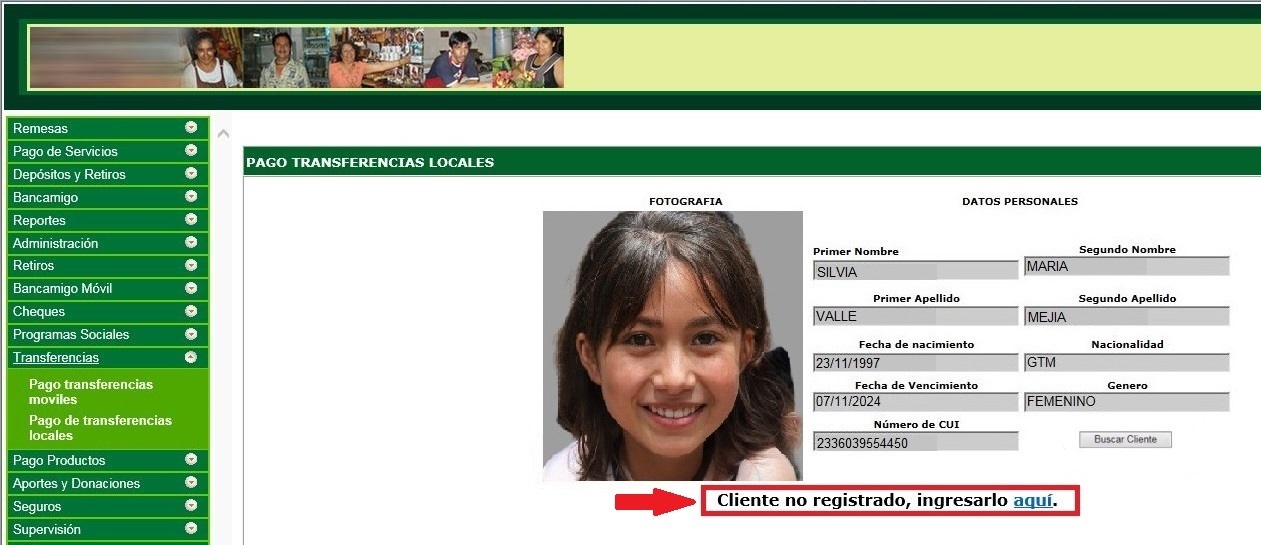
|
7. El sistema habilitará la pantalla de creación de cliente en la cual se deberá ingresar la dirección y número de teléfono del beneficiario, luego presione el botón "Transmitir".
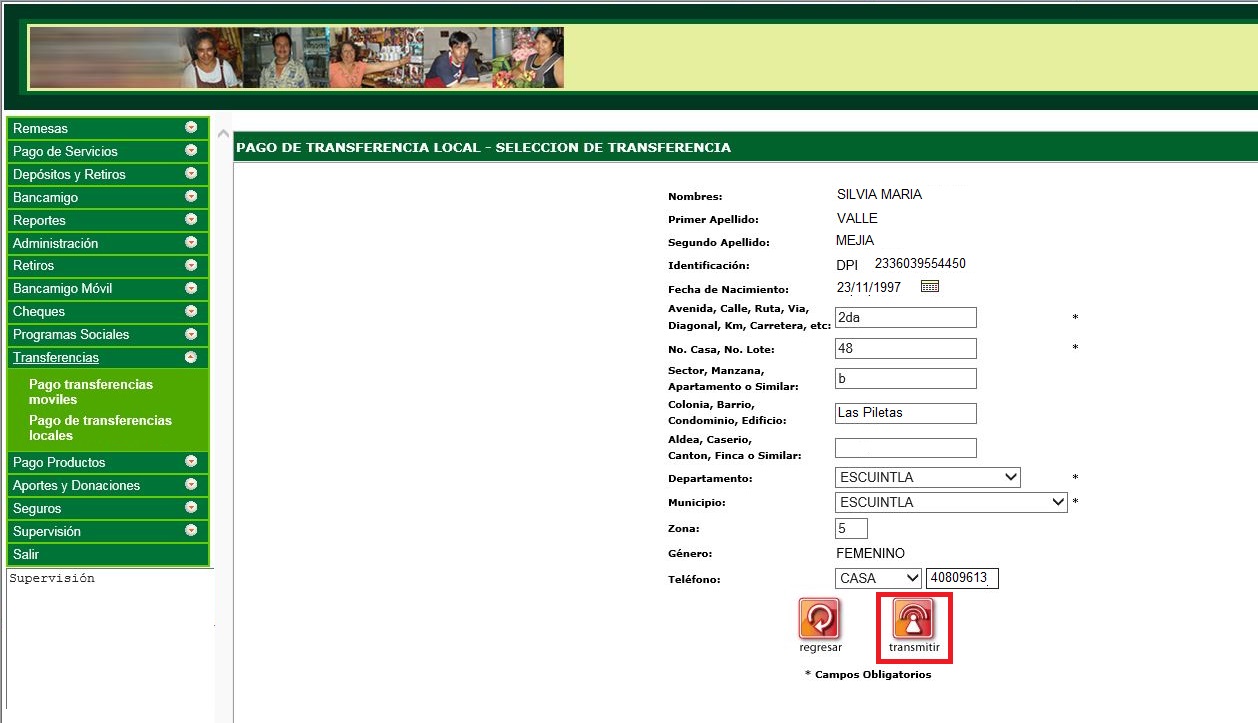
NOTA: APLICA ÚNICAMENTE PARA TRANSFERENCIAS LOCALES DE PAGO ÚNICO MIDES:
Si se ingresó manualmente el número CUI del campo, para un beneficiarios que no es cliente Banrural. Se debe ingresar los datos de Nombres, apellidos, fecha de nacimiento, dirección, departamento, municipio y escoger el género, para poder continuar con el pago de la Transferencia Única MIDES:

|
8. Se mostrará la pantalla de confirmación de datos, presione el botón "Transmitir" o bien si los datos no estan correctos se deberá presionar el botón "Regresar".
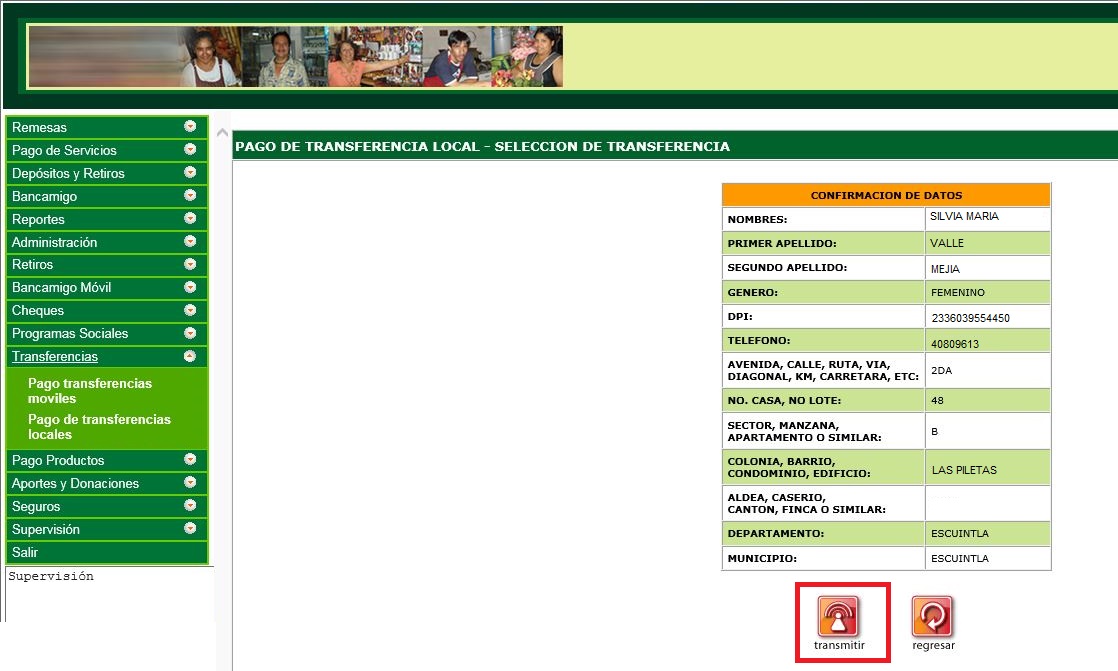
|
9. El cliente se creará en el sistema, presione el botón "Regresar" para volver a la pantalla de Pago de Transferencias Locales.
|
10. Luego de haber creado al cliente, presione nuevamente el botón "Leer DPI"
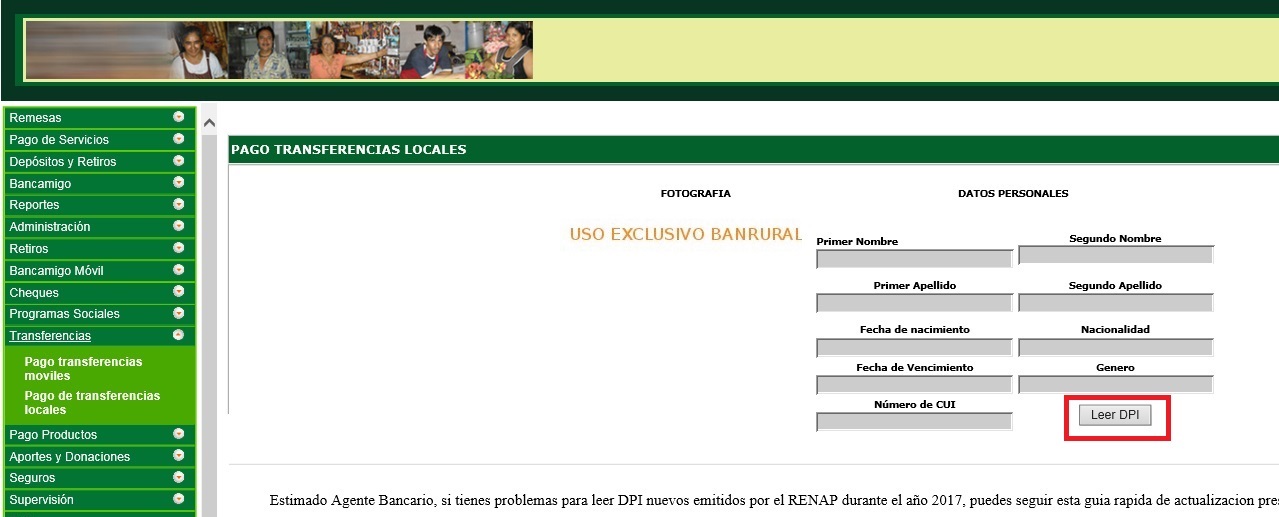
|
11. El sistema mostrará los datos leídos, presione nuevamente el botón "Buscar Cliente"
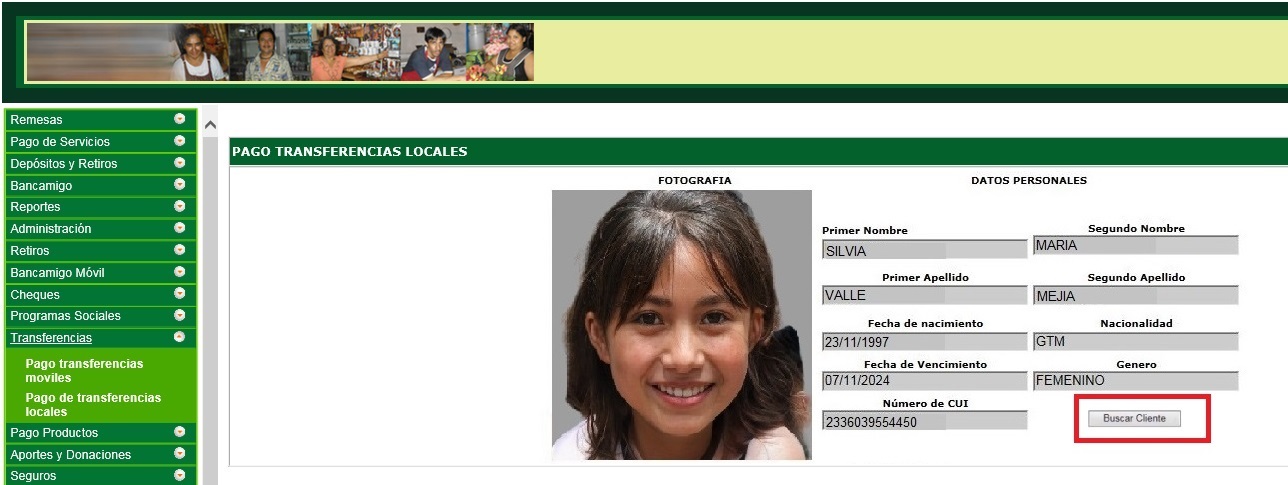
|
12. Se mostrará en pantalla el cliente registrado, realice clic sobre el código de cliente.
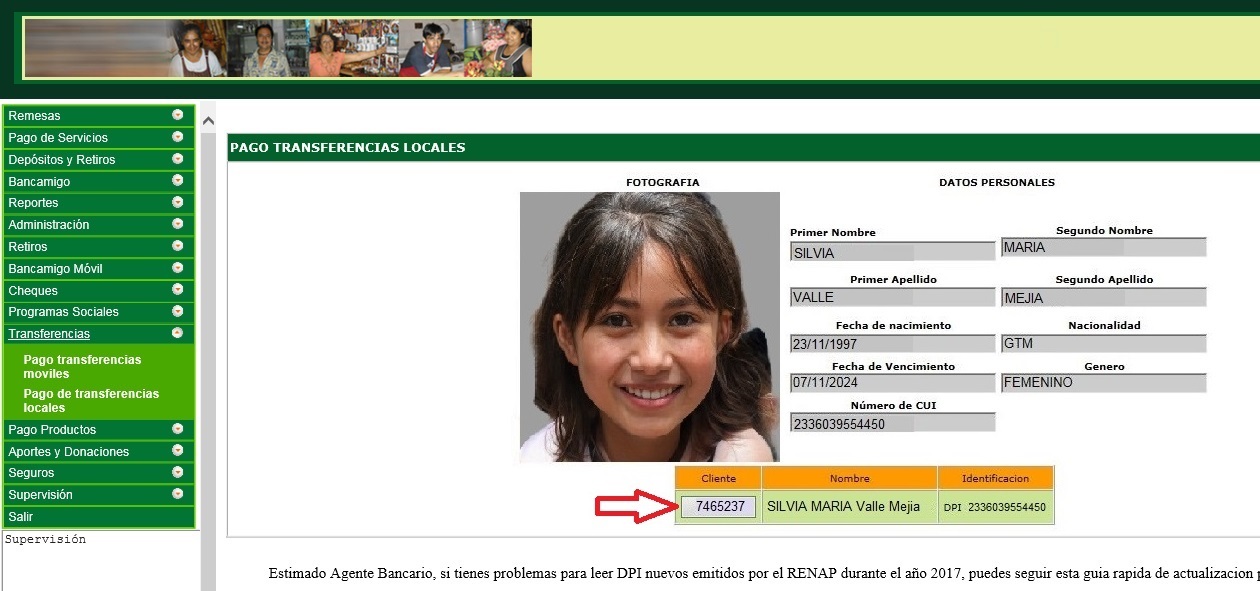
|
13. Desaparecerá la tabla y mostrará los datos del cliente, y la opción de buscar la transferencia por número de Transferencia, por C�digo del remitente y por nombre del cliente. Solicite al cliente uno de estos tres datos para poder localizar la Transferencia Local en el sistema.
Para buscar por nombre del cliente, presione el botón "Buscar transferencia", y el sistema le mostrará las transferencias disponibles para el cliente:
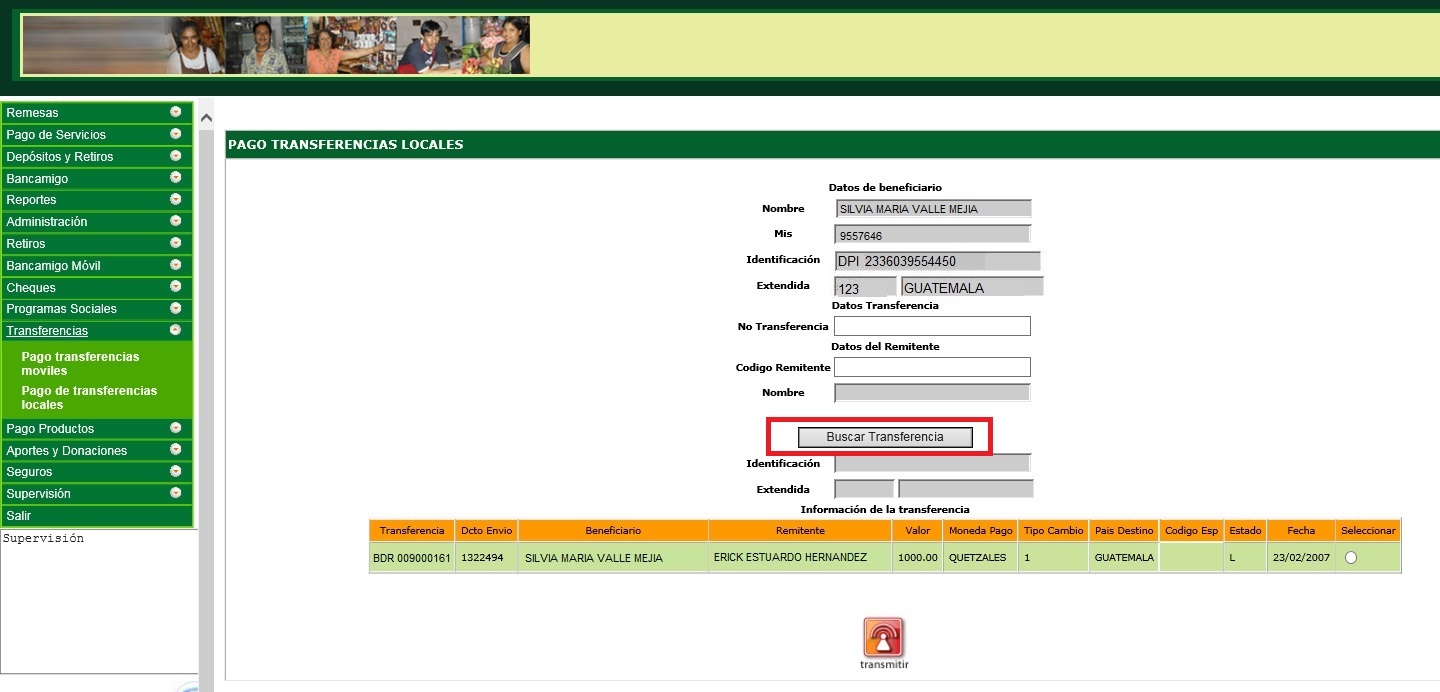
Para la búsqueda por número de transferencia, ingrese el número de la transferencia y luego presione el botón "Buscar Transferencia":
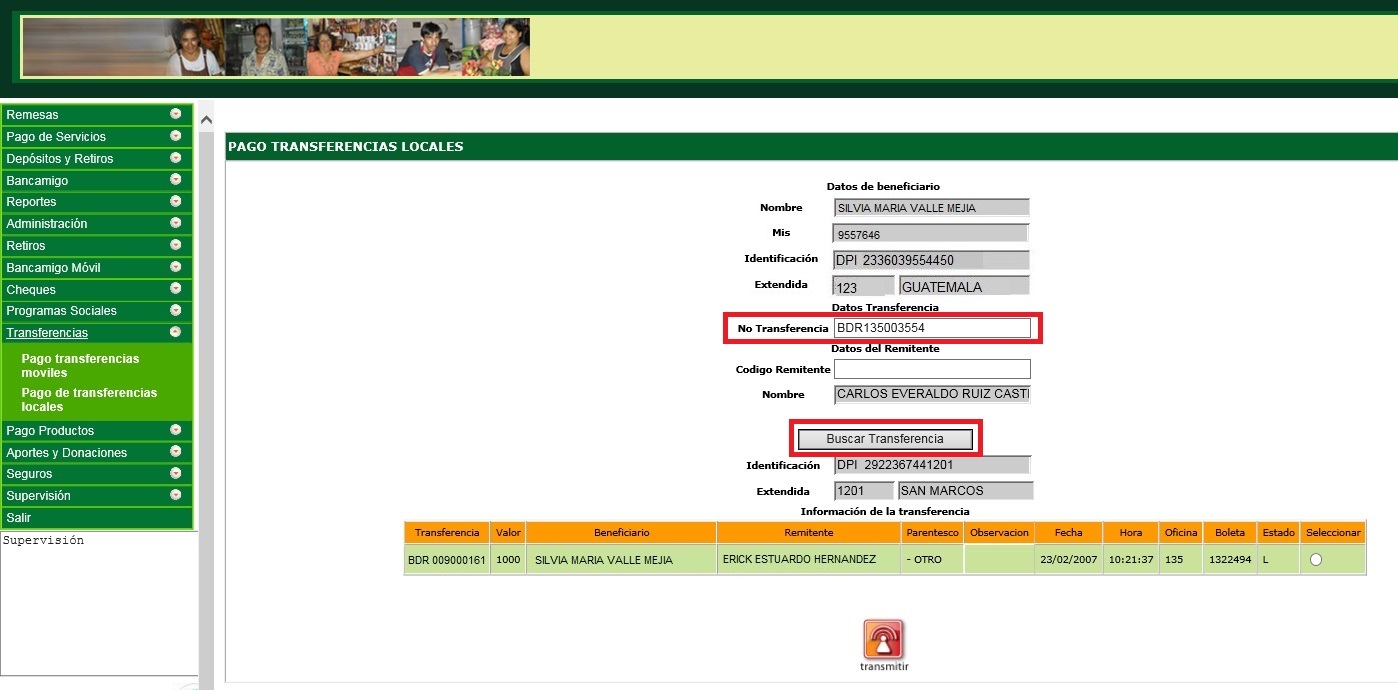
Para la búsqueda por código de remitente, se debe ingresar el código del remitente y seleccionar el botón "Buscar Transferencia". Se mostrarán las transferencias cuyo destino sea el cliente actual:
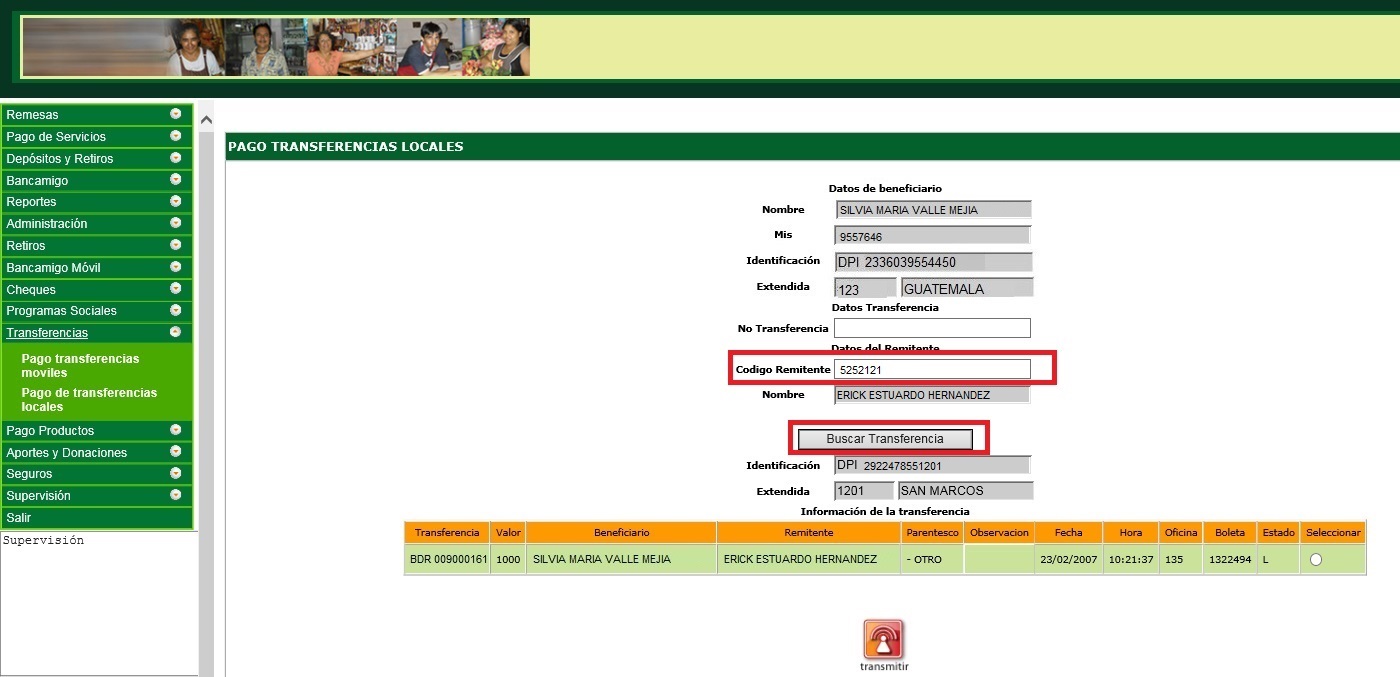
|
14. El sistema devolverá los datos de la Transferencia Local ingresada, seleccione el botón correspondiente a la Transferencia Local que se va a pagar, y luego presione el botón "Transmitir":
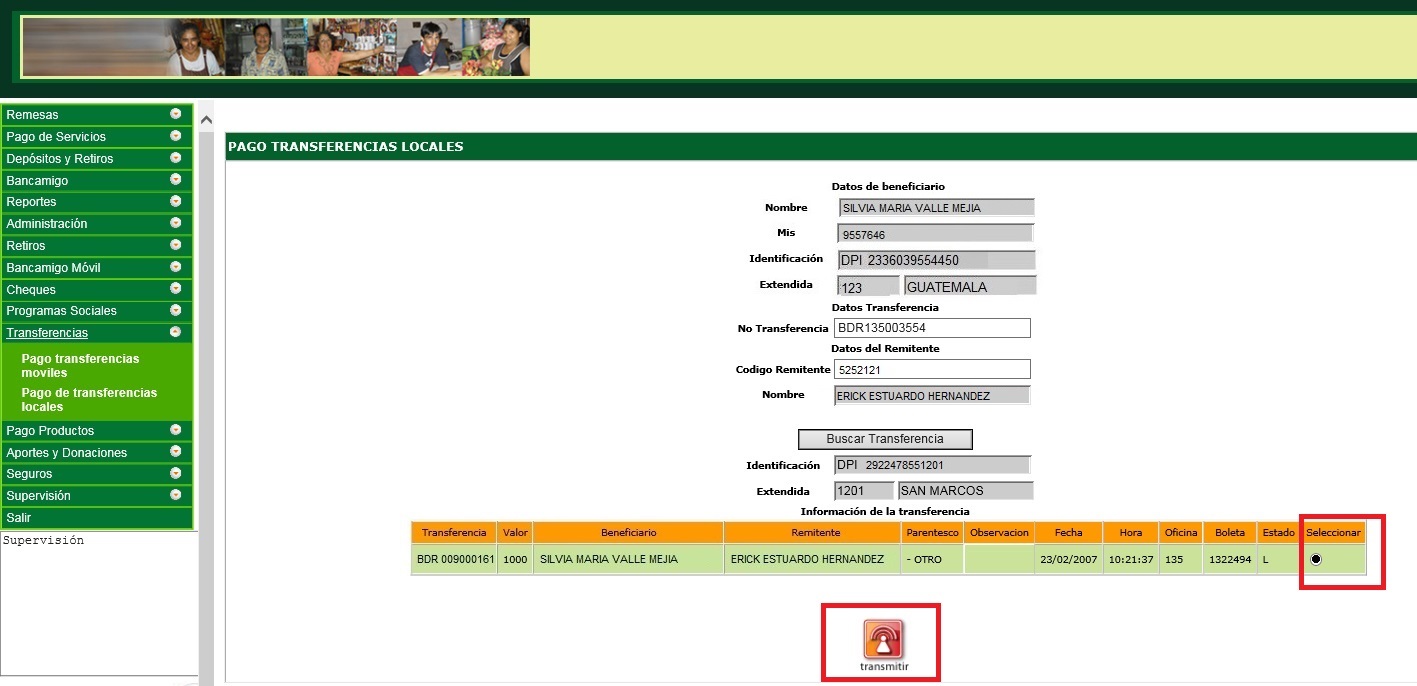
|
15. Se mostrará la pantalla de Verificación de Datos, compare los datos de la Transferencia en el sistema contra los datos ingresados. Ingrese el código y el monto de la Transferencia y presione el botón "Transmitir".
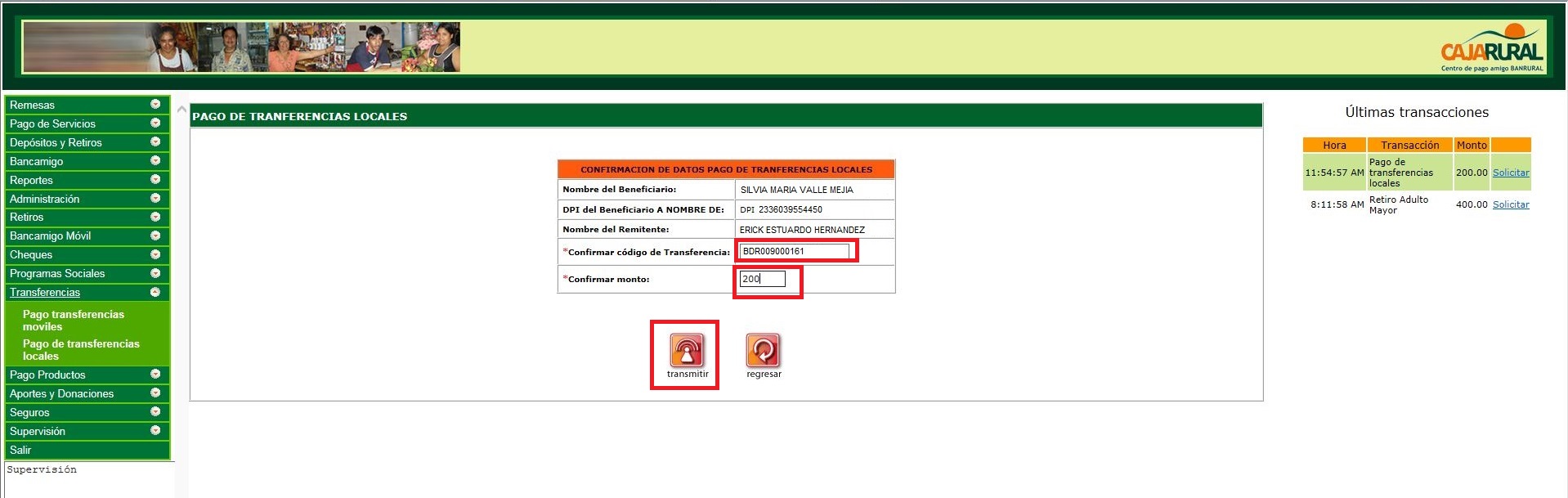
En caso el código o el monto de la transferencia ingresados sean incorrectos, se recibirá el mensaje de error correspondiente. Verifique los datos y vuelva a intentar.
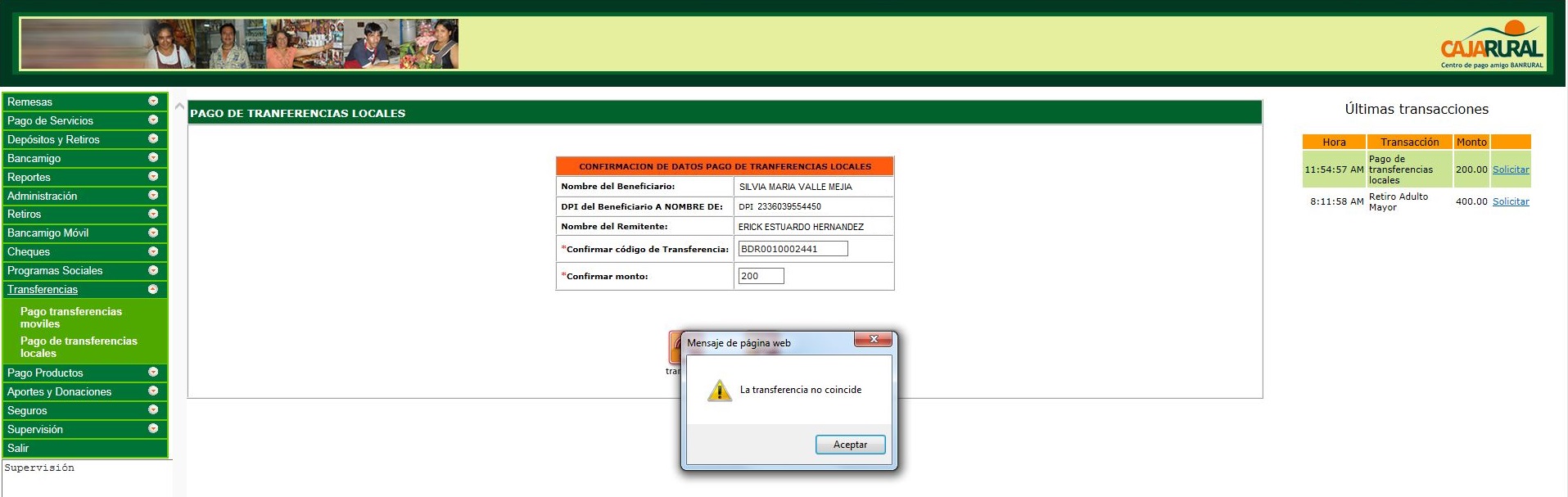
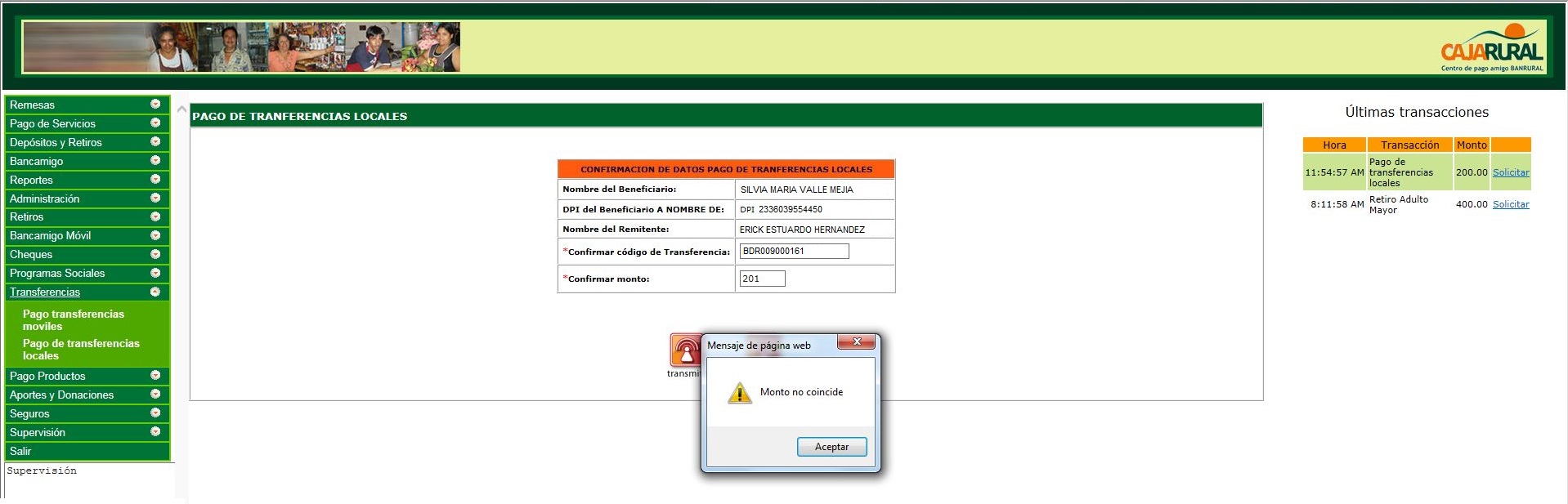
|
16. Se mostrará en pantalla el comprobante de pago, presione el botón "Imprimir".
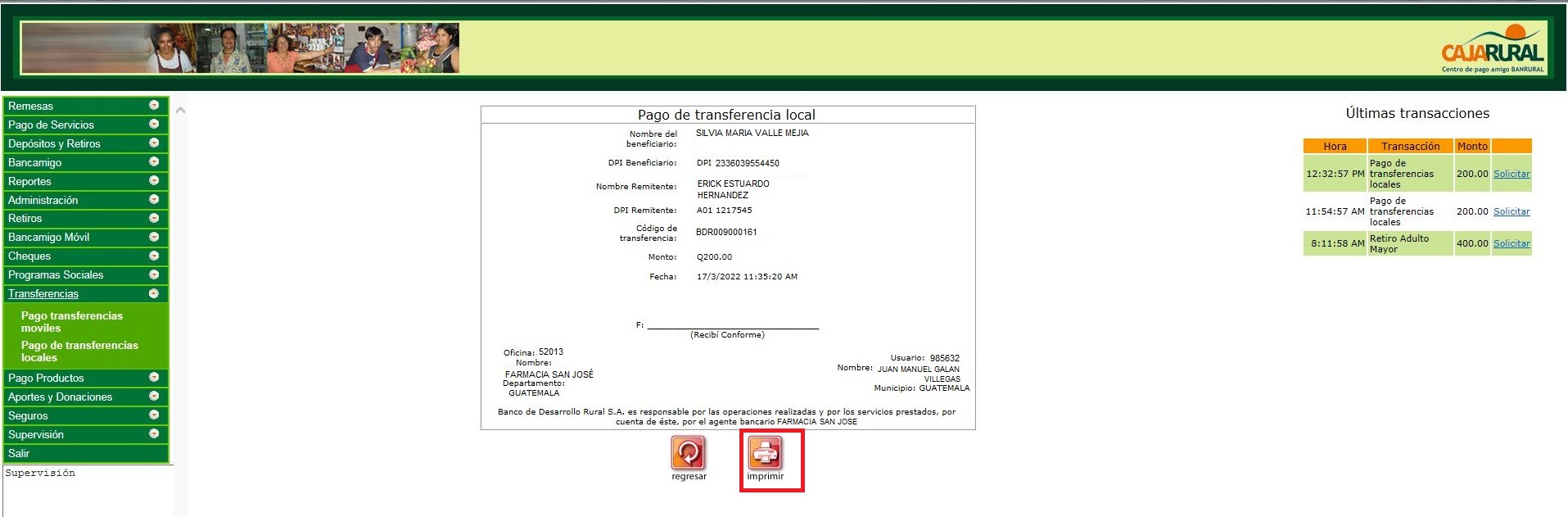
|
17. Seleccione la impresora que tiene configurada hacia su computadora, luego presione el botón "Imprimir".
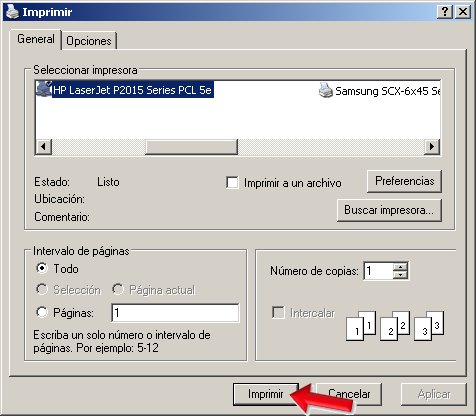
|
18. Coloque en la impresora la boleta a utilizar para la certificación del pago.
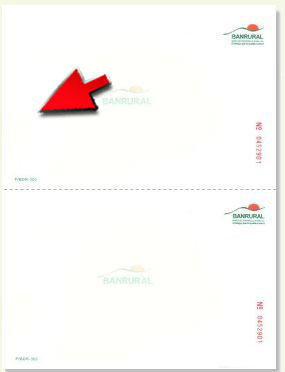
|
19. Solicite al cliente la firma en ambos comprobantes de pago y entregue al cliente un comprobante de pago y el efectivo, el otro comprobante reténgalo para su archivo.
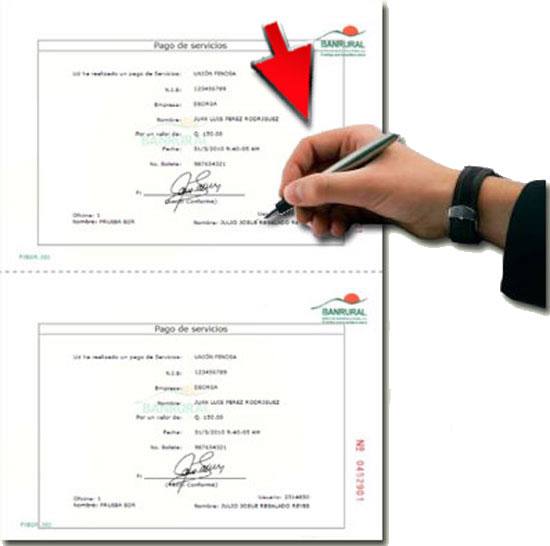
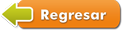
|