Pasos para realizar operaciones de |
1. Cuando el cliente se presente a realizar el pago de Universidad Rafael Landivar, tomar en cuenta las siguientes indicaciones:
- Solicite al cliente la boleta especifica de Universidad Rafael Landivar.
- Solicite al cliente el número de carne del alumno.
Puede comunicarse al Escritorio de Ayuda Banrural TEL. 2338-9941 De 8:00 a 8:00 LUNES A DOMINGO.
|
2. Ingrese al menú "Pago de Servicios" y seleccione la opción "Pago de Varios".

|
3. En la pantalla "Búsqueda de empresa" puede ingresar las palabras "Universidad", "Landivar" o "667", luego presione el botón "Buscar".
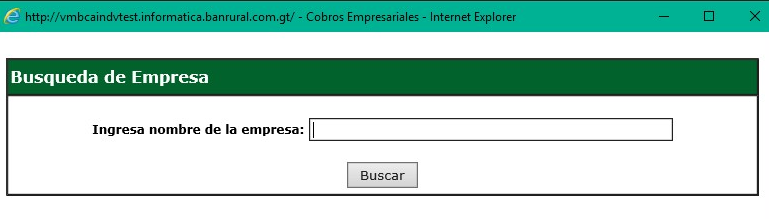
|
4. El sistema le devolverá la búsqueda. Seleccione la empresa 667 Universidad Rafael Landívar y presione "Seleccionar".
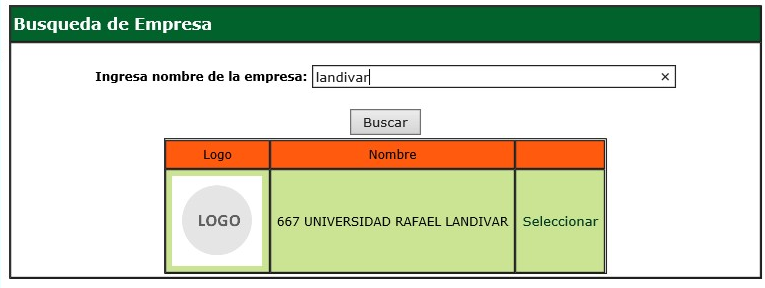
|
5. El cobro de Universidad Rafael Landívar (URL) tiene dos transacciones:
- Pagos Universidad Rafael Landívar (667) que corresponde a la sede Central.
- Pagos Universidad Rafael Landívar Sede Xela.
NOTA: la transacción no tiene reversión

|
6. Seleccione la sede a la que el alumno pertenece:

|
7. En la pantalla de "Pagos Varios" deberán ingresar los datos de la transacción.
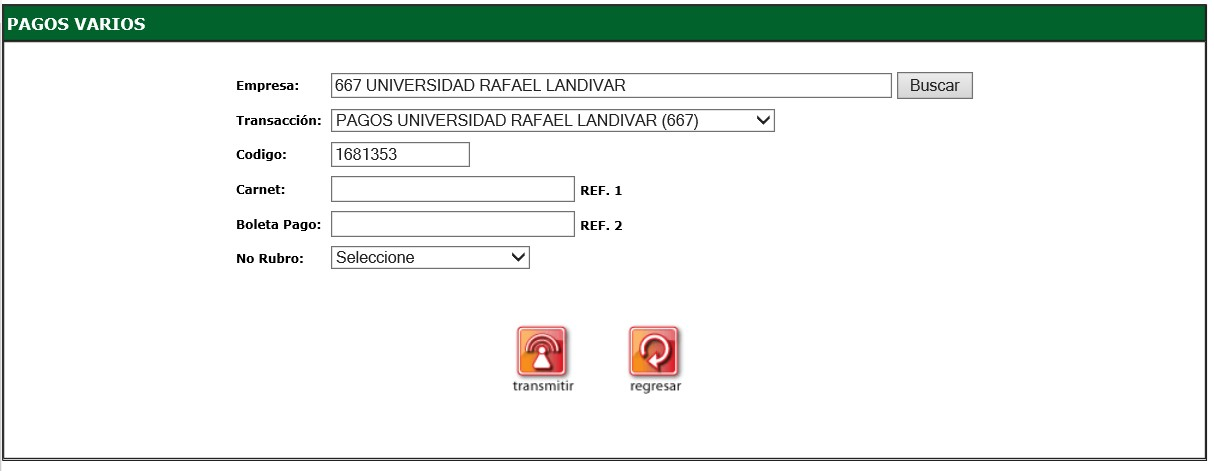
|
8. En la casilla Carné, ingrese el número de carné del alumno.
|
9. Ingrese el número de la boleta de pago en la casilla "Boleta de pago".
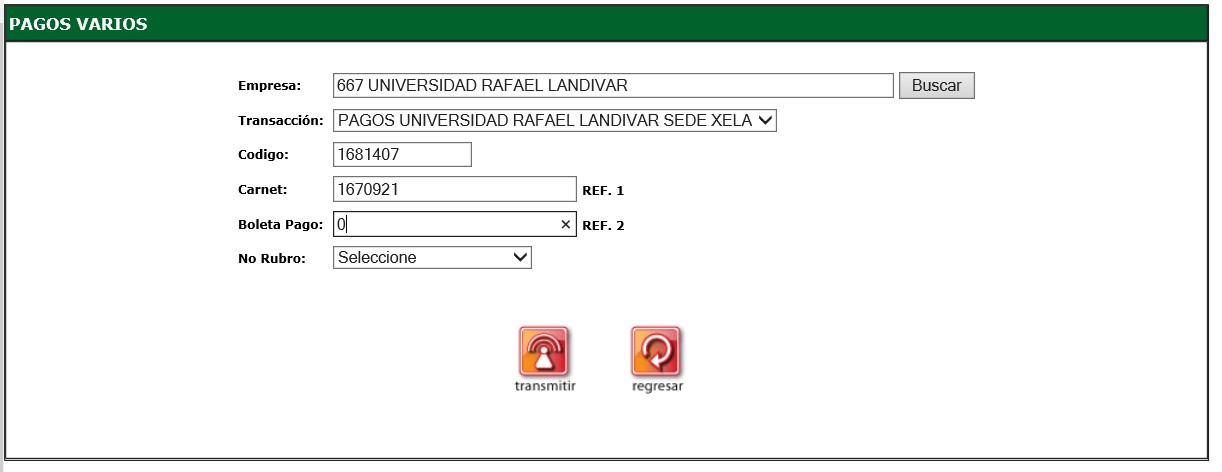
|
10. El número. De Rubro muestra varias opciones de las cuales deberá seleccionar la que el alumno le indique. Tome en cuenta las siguientes características:
- Cuota de estudio: Permite pagos parciales y pagos totales.
- Matrícula Ordinaria: Solo permite pagos totales.
- Matrícula Extraordinaria: Solo permite pagos totales.
- Preinscripción: Solo permite pagos totales.
- Precarga Académica: Solo permite pagos totales.
|
|
11. En la casilla "No. Rubro" seleccione el rubor a cobrar.
|
|
12. Presione el botón "Transmitir", para transmitir la transacción.
|
|
13. Si se ingresa un carné que no pertenezca a la sede seleccionada, se mostrará el mensaje "El estudiante no pertenece a la sede indicada". Deberá presionar el botón "regresar" y corregir los datos.
|
|
14. En la casilla "Valor a pagar" ingrese el valor indicado en el campo "monto".
NOTA: Las " Cuotas de Estudio" permitirá pagos parciales.
|
|
15. Presione el botón "Transmitir" para continuar con la transacción.
|
|
16. Revise que la información sea correcta, luego presione "Transmitir". Si debe realizar alguna corrección presione "regresar".
|
|
17. Se mostrará la boleta de pago. Proceda a presionar el botón "imprimir" para generar la constancia.
|
|
18. Para realizar un pago de "Pre-Carga Acadé mica", ingrese el carné del alumno y el número de boleta de pago, seleccione "precarga académica".
NOTA: Siempre debe verificar que el alumno pertenezca a la sede seleccionada
p>
|
|
19. Presione el botón "Transmitir" para continuar con la transacción.
|
|
20. En la casilla "Valor a pagar" ingrese el total del saldo reflejado en la casilla "Monto".
NOTA: La transacción de "Precarga Académica" solo permite pagos totales.
|
|
21. Presione el botón "Transmitir" para continuar.
|
|
22. Se muestra la boleta de pago. Proceda a imprimirla presionando el botón "Imprimir".
|
|
23. En el caso del pago de "Matrícula Ordinaria", ingrese el carné, boleta de pago y seleccione en el campo no. Rubro. "Matrícula Ordinaria".
|
|
24. Presione el botón "Transmitir" para seguir con la transacción.
|
|
25. En la casilla "Valor a pagar", ingrese el valor ingresado en el campo "monto".
NOTA: El cobro de Matrícula Ordinaria no permite pagos parciales.
|
|
26. Presione el botón "Transmitir".
|
|
27. Se mostrará la boleta de pago. Para imprimirla presione el botón "Imprimir".
|
|
28. Para realizar el cobro de "Matricula Extraordinaria". Ingrese el número de carné y no. de Boleta de pago y en rubro seleccionar: "matrícula extraordinaria".
|
|
29. Presione el botón "Transmitir".
|
|
30. Ingrese en el campo "Valor a pagar" el Monto que muestra la transacción.
|
|
31. Si el valor no coincide con el "monto" descrito en la transacción se mostrará el siguiente mensaje:
NOTA: esto aplica para los cobros de: Precarga, Matrícula Ordinaria y Extraordinaria, Preinscripción ya que no aceptan pagos parciales.
|
|
32. Ingrese el valor total de la matrícula extraordinaria. En el campo "Valor a pagar".
|
|
33. Presione el botón "transmitir".
|
|
34. Para el cobro de "Pre-Inscripción" En el campo "Carné" ingrese el valor "0".
|
|
35. En el campo "Boleta de pago" ingrese el número de la boleta que el alumno presenta.
|
36. Presione el botón "Transmitir".
|
|
37. En el campo "Valor a pagar" ingrese el monto que indica la pantalla.
|
|
38. Presione el botón "Transmitir".
|
|
39. Se mostrará la boleta de pago. Presione el botón "Imprimir", para imprimir la constancia.
|
|
40. De ser necesaria la reimpresión de los comprobantes de pago real. Ingrese al menú"Administración" y seleccione la opción "reimpresión".
|
|
41. En el menú desplegable, seleccione la opción de "Pagos Varios".
|
|
42. Presionar el botón "Transmitir" para realizar la búsqueda.
|
|
43. Se mostrarón las transacciones realizadas en el día. Seleccione el registro que necesita la reimpresión. Luego de un clic en la opción "solicitar".
|
|
44. El sistema le solicitará que coloque su huella.
|
|
45. Presionar la opción "Imprimir", para generar nuevamente la boleta.
|
|
46. Se muestra la pantalla con el recibo a reimprimir. Presione el botón "Imprimir".
|
|
47. Se muestra la boleta reimpresa.
|
|